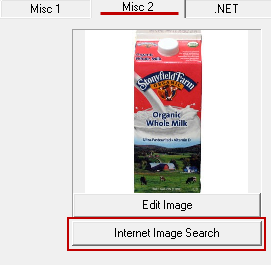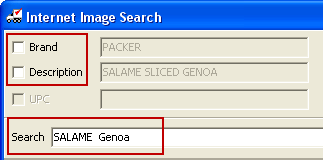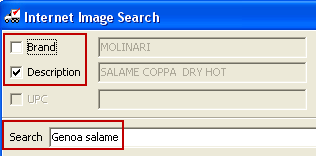Searching for Images on the Internet
In the event that you choose not to use an image from the embedded imaging system files for a product the Misc2 tab provides the ability to search the Internet for images that can be associated with your inventory items.
•You can search by Brand and/or Description and/or UPC or use the “Limit search to” option. |
|
How to search the Internet for Images
1.Find the desired item in the Inventory Maintenance file.
2.Click the "Internet Image Search" button on the Misc2 tab.
3.The Internet Image Search dialog will run an initial internet search using the item's Brand and Description. These search results will be displayed when the dialog opens for the first time.
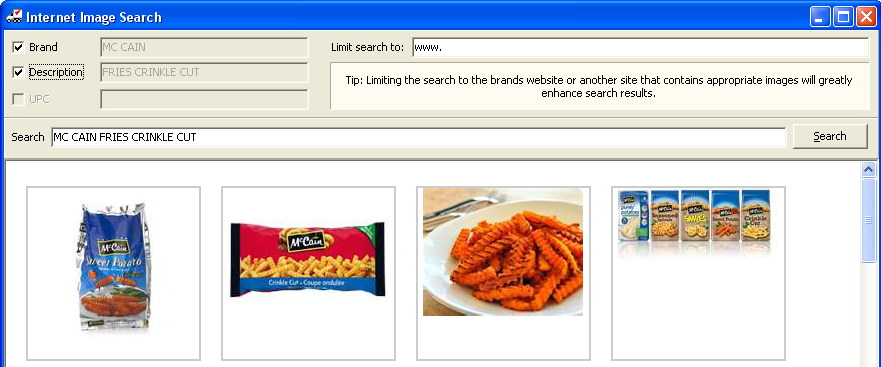
 You may see a "No images were found" message when the dialog box first opens. This means you need to search again using different options.
You may see a "No images were found" message when the dialog box first opens. This means you need to search again using different options.
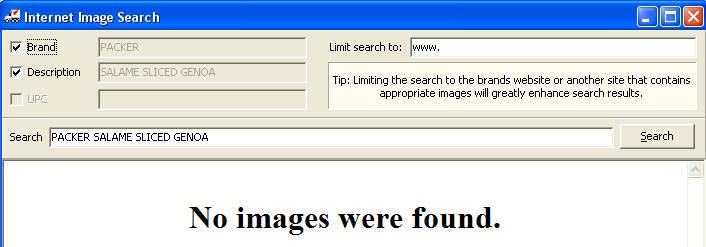
4.You can try these 5 other Internet search options:
| a. Search by using the Brand alone (remove the check mark from Description). |
b. Search by the Description alone (remove the check mark from Brand).
c. Use the Search text box and enter keywords related to the item. Remove the check marks from Description and Brand to search without those options.
Search using Search text only. |
Search using Description and Search text. |
d. Use the “Limit search to” option by entering a website name in the text box after the "www." (see image below).
▪“Limit search to” can be combined with the Description or Brand by leaving their check marks.
▪“Limit search to” coupled with the word “products” in the Search text box will return images of all the products from the website entered as seen in the following image.
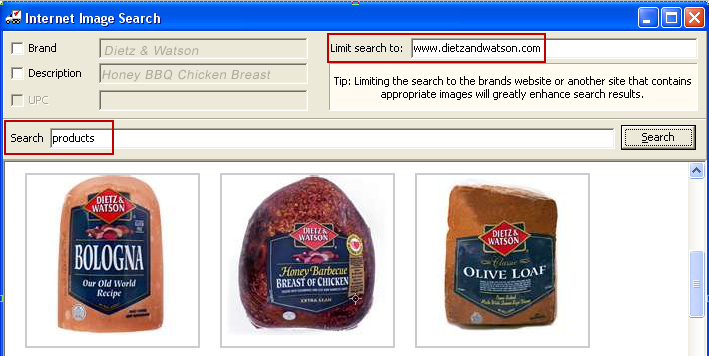
5.Search results are displayed so you can page through using the Next and Previous buttons at the bottom of the screen.
6.If no desired images are found or you see the "This image could not be downloaded from the source server. Please try another image." message displayed, make another image selection or search again using different search options.
7.Click on an image to selected it and the Image Preview dialog box will display.
8.Click the Select button to download the image and make the your final image selection for the item.
9.Click the Apply button on the Misc2 tab to save the image. Then click OK.
 You can also access the Internet Image Search feature when you use the Edit Image or Click to define Item Image buttons. From the "Select Image" dialog box click the "Search Web" button.
You can also access the Internet Image Search feature when you use the Edit Image or Click to define Item Image buttons. From the "Select Image" dialog box click the "Search Web" button.