Starting the entrée Upgrade
Upgrading your File Server from a CD
| 1. | Place the CD in your CD-ROM drive |
| 2. | The installation program should start automatically. |
 If the installation program does not automatically start...
If the installation program does not automatically start...
| 1. | Open Windows Explorer |
| 2. | Locate the CD/DVD drive. |
| 3. | Double-click the Setup.exe file on the CD to begin the installation process. |
Accessing Upgrade Files in the NECS Website
1. Use the internet browser on your computer to go to this NECS Support Customer Login web page link http://necs.com/support/.
2. Enter your username and password. (To obtain a username and password for website access contact NECS Technical Support.)
3. Click the Login button.
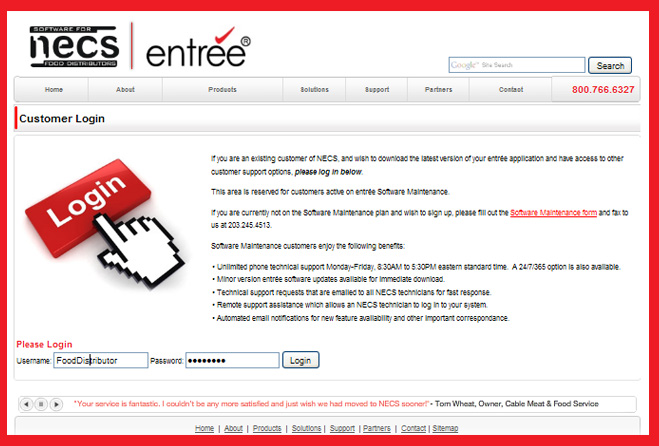
4. The entrée software update files will be listed by release date and version number on the next web page.
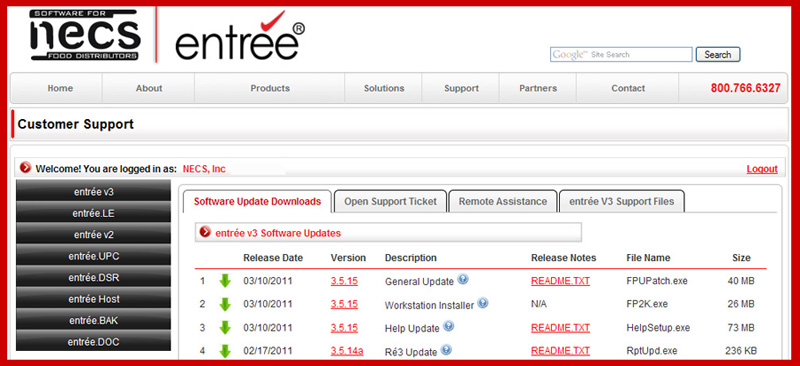
5. General updates are listed for each software release. The entrée Help system updates will be listed separately on the page.
6. To view entrée software Release Notes click the README.TXT link.
7. In the Version column click the red version number link, ie 3.5.15, to begin downloading that FPUPatch.exe file.
The FPUPatch.exe download process will vary depending on the internet browser you are running. We have documented the processes for IE (Internet Explorer) first, then Mozilla Firefox.
Downloading FPUPatch.exe
 This is the download process if you are using Internet Explorer as your web browser on the Windows XP Operating System.
This is the download process if you are using Internet Explorer as your web browser on the Windows XP Operating System.
1. The File Download dialog box will display. Click the Save button to save the FPUPatch.exe.
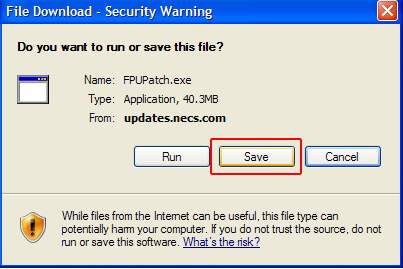
2. The Save As dialog box will display. Click through the folders until you find Desktop. Desktop should be in the Save in: text box. Do not change the File name.
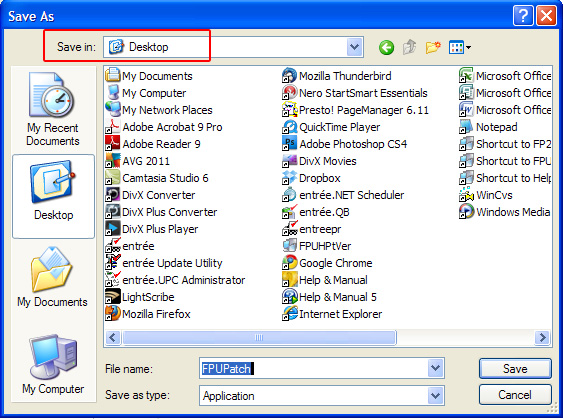
3. Click the Save button and the file download will begin.
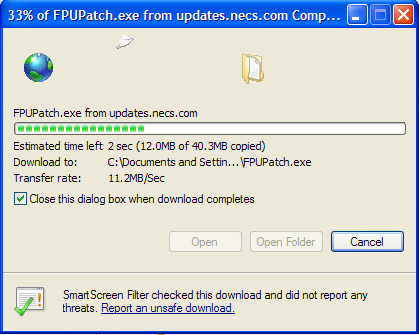
4. Once the file download is complete the FPUPatch.exe icon will be on your desktop.
5. Next you will use the desktop icon  to initiate the entrée Upgrade Wizard the next procedure needed in the upgrade process.
to initiate the entrée Upgrade Wizard the next procedure needed in the upgrade process.
•Next the Mozilla Firefox browser download process is reviewed.
 This is the download process if you are using Mozilla Firefox as your web browser on the Windows XP Operating System.
This is the download process if you are using Mozilla Firefox as your web browser on the Windows XP Operating System.
1. The Opening FPUPatch.exe dialog box will display. Click the Save File button.
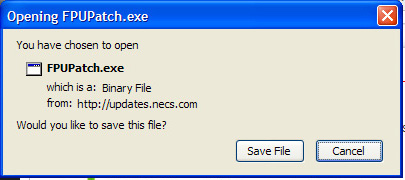
2. Once the file download is complete double click on the FPUPatch.exe file in the Downloads dialog box. In this example the file was run from the Downloads folder on the computer.
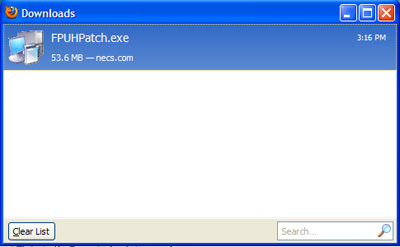
3. The Open Executable File? dialog box will display. Click OK.
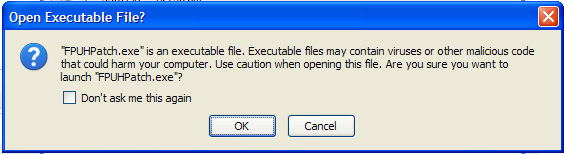
4. An Open File - Security Warning dialog box may display. Click Run to install the File Update Utility.
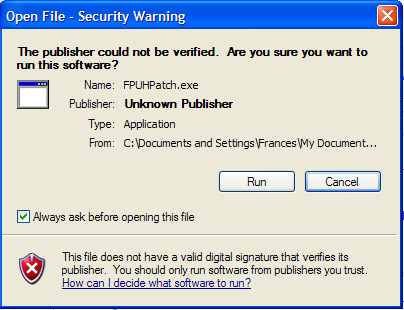
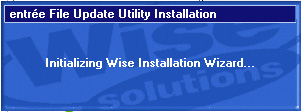
5. Go to the entrée Upgrade Wizard the next step in the upgrade process.
