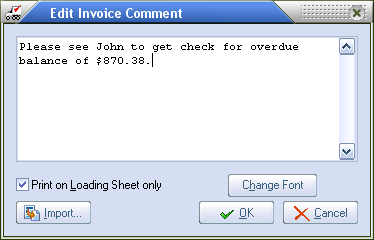Change Invoice Header

This section outlines the differences in the header area of the entrée invoicing system when changing an invoice or credit memo.
•The Customer No. field is read-only and cannot be edited. The information displayed in the customer number field is loaded after a valid invoice number to change or view has been loaded.
•The Invoice No. field is enabled and provides the means of selecting the invoice or credit memo to change or view.
•A field representing the invoice's revision letter is displayed to the right of the Invoice No. field and the value here is "D".
•Click the  search button to open the Invoice Search screen if you do not know the invoice number.
search button to open the Invoice Search screen if you do not know the invoice number.
•A "History" button  has been added to Change Invoice which will provide you with an easy way of accessing information about the "Change History" for the current invoice including who made each change.
has been added to Change Invoice which will provide you with an easy way of accessing information about the "Change History" for the current invoice including who made each change.
Previously Change History was accessed either by double-clicking the "Revision Letter" value to the right of the Invoice No. field or by hitting the Shift+F7 key combination. Both methods still work, but the new button makes it easier to find and use the Change History feature.
•If System Option 19 is enabled the Edit Packer Productivity button  is displayed in the change invoice header area.
is displayed in the change invoice header area.
•The Comment button has been enhanced to help you more quickly load existing comments defined in Comment File Maintenance during the Create / Change Invoice process.
The Comment button has an arrow used to access the new drop down menu with two options Edit Comment and Import Comment.

1. Edit Comment - Opens the Edit Invoice Comment dialog so you can write invoice comments. When you click on the Comment button, and not the drop down arrow, this action also opens the Edit Invoice Comment dialog. |
|
•Change Font button - Can be used to modify the Font Type and size to match your Invoices or Loading Sheets. The initial Font settings are taken from what was setup in System Preferences.
•Import button - The edit comments dialog has a new Import button which opens the comment search utility. This utility will allow you to search for and select from the pre-defined comments in Comment File Maintenance in entrée.
•Enabling the Print on Loading Sheet only option will instruct entrée to print the comment on the loading sheet but not the invoice. If this option is unchecked the comment will be printed on both the loading sheet and the invoice.
2. Load Comment - Opens the Comment Search dialog where you can select from all the comments you have pre-defined in Comment File Maintenance. It functions the same as the Import button in Edit Comment. These comments can be quickly added to any invoice as needed.
 Use the Comment File Maintenance feature in the File menu to maintain a set of ready-to-go comments related to your business requirements.
Use the Comment File Maintenance feature in the File menu to maintain a set of ready-to-go comments related to your business requirements.
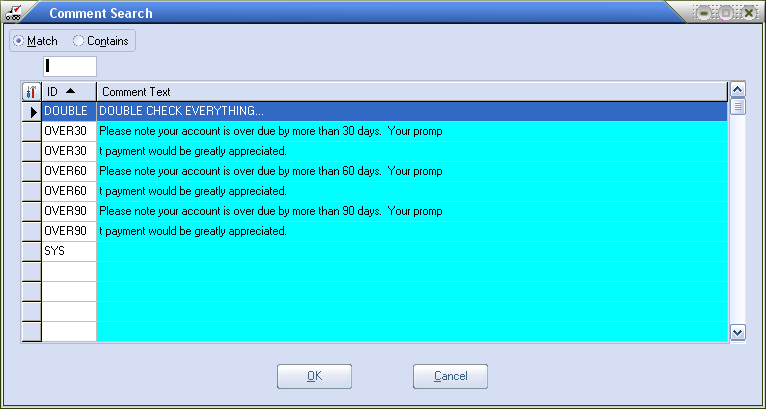
Invalid invoice numbers
If you enter an invoice number that is invalid entrée will display a warning message as to why the invoice cannot be changed.
•If the invoice number is not found in the invoice file, entrée will give you a warning message that the invoice was not found. Click the OK button to return to the change invoice window.
•If you enter an invoice number of an invoice that has already received payments, entrée will display a message that the invoice can only be viewed. Click the OK button to view the invoice without making any changes.
•If you enter an invoice number of an invoice that has been moved to the history file (by closing a period), entrée will display a message that the invoice can only be viewed. Click the OK button to view the invoice without making any changes.
•If you enter an invoice number of an invoice or credit memo has been posted to the general ledger (Release to GL), entrée will display a message that the invoice can only be viewed. Click the OK button to view the invoice without making any changes.