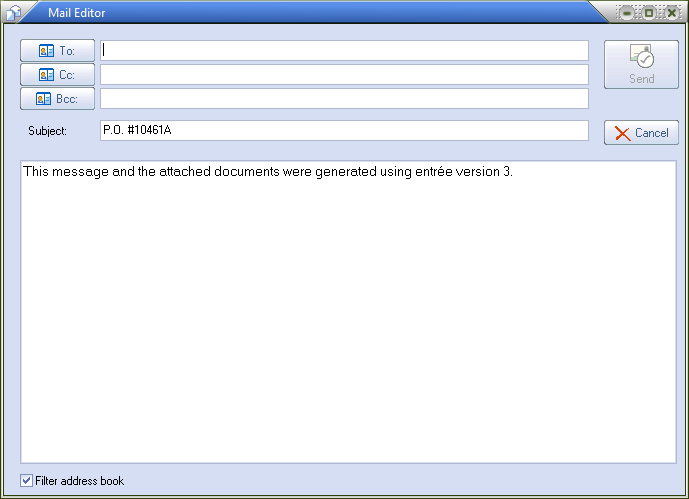Accessing Create/Change Supplemental P.O.
| 1. | Select Purchasing from the main menu. |
| 2. | Select the Create/Change Supplemental Purchase Order option. |
3. This will open the Select Supplemental P.O. dialog.
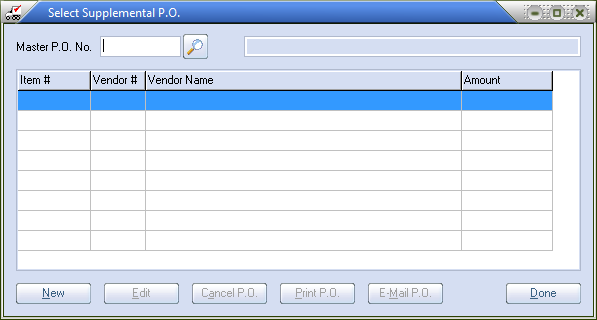
•Proceed to the Overview section for the rest of the steps in the process.
Select Supplemental P.O. Buttons
•New - Create a new supplemental purchase order.
•Edit - Modify an existing supplemental purchase in the Change Supplemental P.O. dialog.
•Done - Saves the supplemental P.O. and closes the Create/Change Supplemental Purchase Order Utility.
•Cancel P.O. - Cancel an existing supplemental purchase orders by first selecting the purchase order in the Select Supplemental PO Grid and then click the Cancel P.O. button. Click the Yes button to confirm the deletion, when prompted by the Confirm message box.
 Clicking the Cancel button will return the user to the Select Supplemental P.O. dialog.
Clicking the Cancel button will return the user to the Select Supplemental P.O. dialog.
•Print P.O. - Since supplemental purchase orders are used as a means to track and distribute additional expenses, many distributors do not choose to have them printed.
•E-Mail P.O. - Opens the Mail Editor dialog with the supplemental P.O. number in the Subject area.
1.Use the To, Cc and Bcc buttons to address the email as you normally do.
2.Enter any additional message for the specific customer in the body of the email below the standard message.
3.Click the Send button when your email is ready to go.