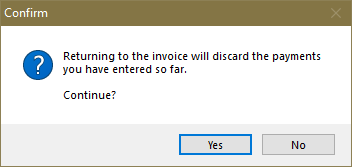Mod #656 Retail Invoicing via Create Invoice with EBT
Modify the operation of Create Invoice to support retail invoicing. entrée V4.1 supports Electronic Benefit Transfer (EBT) payments in this modification.
•Items may be identified by either scanning a UPC bar code or entering the Inventory Item Number directly.
•Upon completion of the invoice a dialog will ask for the amount paid, calculate any change that is due and will then print a receipt for the transaction.
Updates
V4.5 Updated retail invoicing to provide the ability to set the Font size for Receipt printing in the Documents tab of System Preferences.
V4.0.42 Updated so when trying to match the scanned UPC code it will now check for a match on the twelve-digit value of the secondary UPC code, if the check of the primary UPC code fails.
Other Retail Invoicing Mods:
▪Mod #419 Retail Invoicing System with EBT
▪Mod #633 Provides a feature for changing the Unit Price of items in Retail Invoicing.
▪Mod #761 Retail Invoicing Custom Receipt with Distributor information.
▪Mod #785 Retail Invoicing to Print 2 Copies of the Receipt.
▪Mod #866 Retail Invoicing to Requires All Weights on invoice.
▪Mod #980 Add Retail Prices to Copy Special Prices Utility
▪Mod #987 Retail Pricing Defined with a Quantity Based Price.
▪Mod #1018 Retail Invoicing Feature Addition of Route, Stop and Fuel Surcharge.
▪Mod #1031 Retail Price may be entered in a text format.
▪Mod #1166 Retail Invoicing via Create/Change Invoice
▪Mod #1406 Retail Invoicing - Features for Charges & Payments (Mod #656 is Not compatible with mod #1406)
▪Mod #1424 Retail Invoicing Prints Type LZ Invoice instead of receipt.
entrée Settings for EBT
•Customer: Miscellaneous Tab Retail Invoicing options. ▪Accept EBT payments for Retail Invoices - Default is Yes. ▪Must pay Retail Invoices in full - Default is No. If you need to change or cancel the invoice for a customer with this option enabled use the Return to Invoice option and close the check out.
▪Click Apply to save it. |
|
•Inventory: Retail Invoicing and Electronic Benefit Transfer (EBT) requires items to be updated in the Inventory File for EBT.
▪You must mark all the items that are eligible for purchase with EBT funds. Check the EBT Item option box in the item information area.
▪Click Apply to save it. |
|
How Retail Invoicing works in entrée V4
1. Go to the Customer ribbon menu.
2. Click the Invoice drop down menu.
3. Select Create Invoice. The Create Invoice window opens.
4. Find the Customer No. Use the search tool or the green plus button  to find the customer. Or begin typing a customer number in the field and the Auto-Complete feature will help you find the customer quickly.
to find the customer. Or begin typing a customer number in the field and the Auto-Complete feature will help you find the customer quickly.

5. The Select Invoice Type dialog box will display. Select one: ▪Wholesale Invoice ▪Retail Invoice 6. Click OK. •Notice that Edit Mode is set to Invoice and Print Invoice has been checked by default. |
|
7. Now Add items to the invoice. Use the Add button, the search tool or the green plus button  to add items to the invoice grid.
to add items to the invoice grid.
•Or click in the Item # text box and begin typing the item number and the Auto-Complete feature will help you find the item quickly.
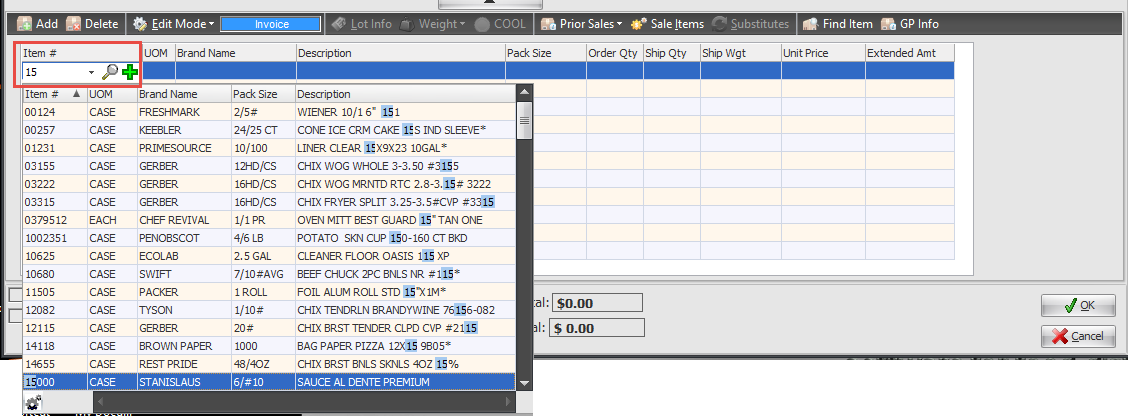
•Or select the blank Item # field and right-click to select an action from the menu.
•After right-clicking and then selecting Add Item you will see these options icons after the Item # text box.
From left to right they are: view auto-complete item list drop down menu, item search tool, and Add Item button.
|
|
•You will see EBT- Eligible at the bottom of the screen. The EBT- Eligible amount is the total amount of sales which can be submitted for payment by EBT. Invoicing will keep a running total for the EBT eligible amount and update the value as these items are added.
8. Once all the items for the order have been added to the grid and the quantities and weights are entered click OK.
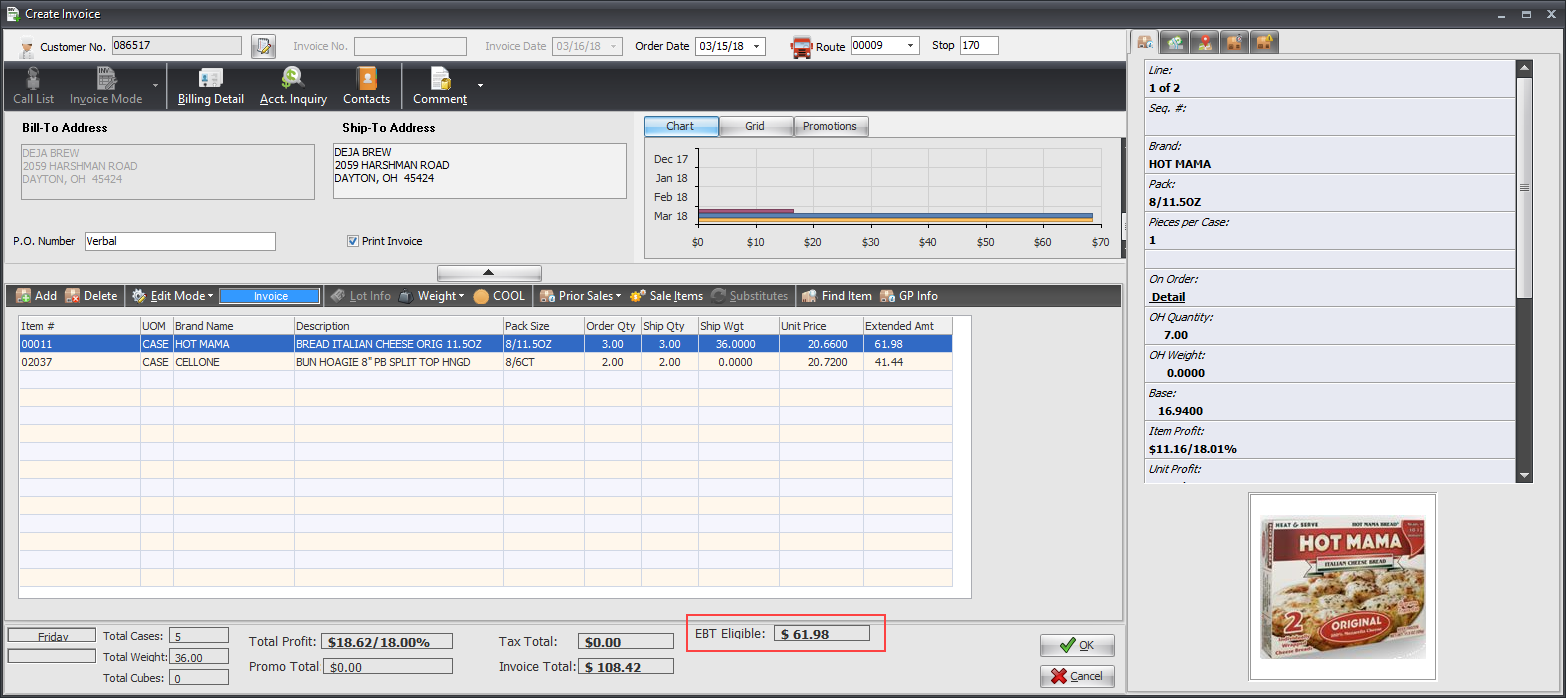
9. Some processing will occur and the Check Out dialog will open.
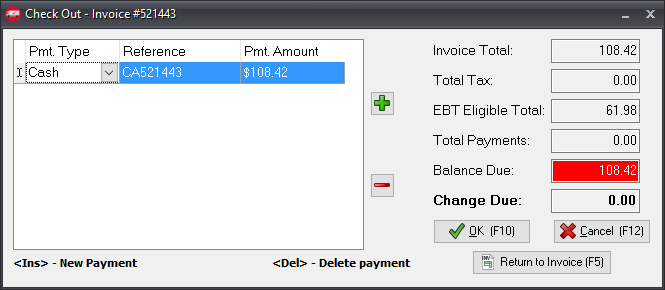
10. Follow these steps to Check Out.
a.Pmt. Type: Select from Cash, Check, Credit Card or EBT.
b.Reference: Retail Checkout will automatically provide a default Reference value for each payment based on the payment type and the Invoice Number. The system will update the Reference value automatically only if you do not change it from the default. If you have edited the Reference value then the system assumes you have provided the value that you wish to use and it will no longer update Reference if the payment type changes again.
c.Pmt. Amount: Enter the amount for the selected Pmt. Type.
d.You must hit the Enter key after settings each of the three fields.
e.To add another Pmt. Type click the green plus sign, select your new Pmt. Type and complete the new payment values.
•If the add does not work go back to the previous payment entry and in each field hit the enter key and click the green plus.
•The Check Out dialog will update to show you the Change Due amount.
•The running total of the EBT eligible amount in the order is seen in the EBT Eligible Totals field.
11. Once the Enter key is hit on the EBT payment you will see the Balance Due field turn red when more is owed and green with zeros if paid in full.
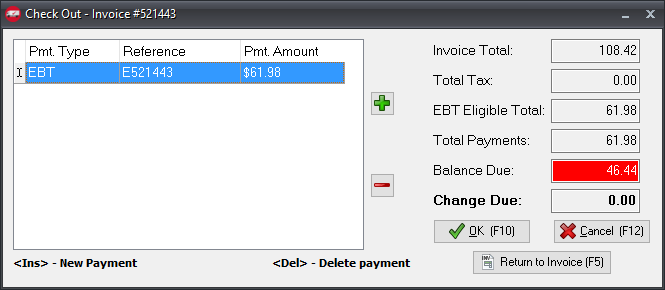
12. Continue to add more payments from the customer until the order is paid in full.
13. Click OK (F10) to process the customer check out. Cancel (F12) this will cancel the current edits and cancel the invoice.
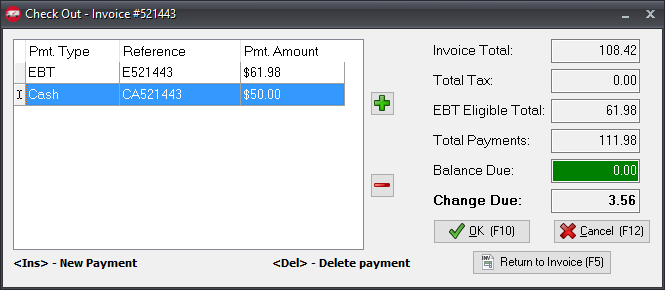
•Click Return to Invoice (F5) this will cancel the current edits and go back to the invoice. •Back in the invoice you can add new items or removed items from the order.
|
|
EBT Reporting
Payments are recorded in the Cash Receipts, Deposit Slip and Tax reports similar to Mod #419 Retail Invoicing System with EBT.
What happens in Change Invoice
Since the invoice was paid you will not be able to make any changes. So in Change Invoice it will be available in View Only mode.
•The retail invoice can be found by Invoice No. in the search results and auto-complete list.
•You will see this Information message box display: "Invoice #521440 has had one or more payments applied to it. You will only be able to view this invoice."
•This is what our retail invoice looks like in Change Invoice. Notice the red View Only message in the lower left corner.
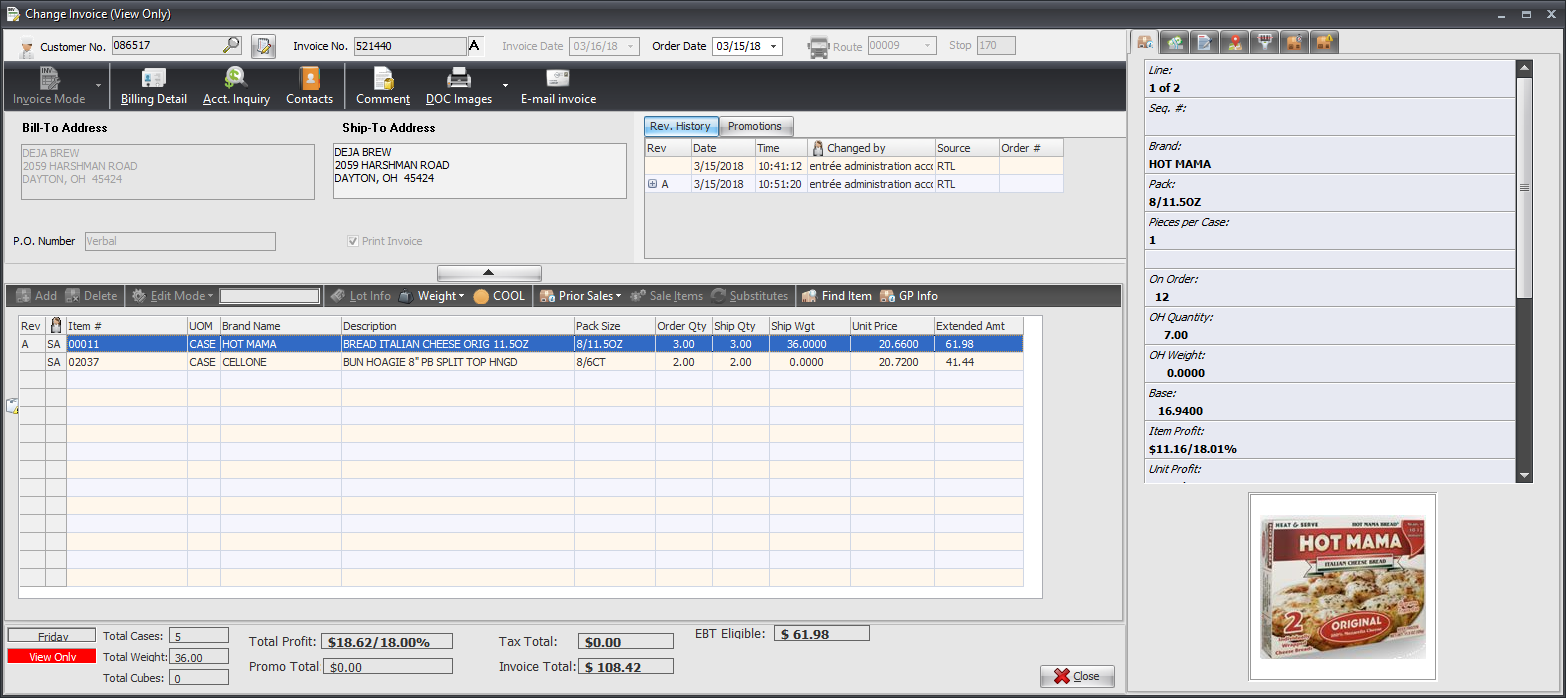
entrée V4.1 Customer Account Inquiry with Retail Transaction
For our example below instead of using the check number in the Check Out screen Reference field we used RETL CASH so it can be easily identified in the Last Ck # field.
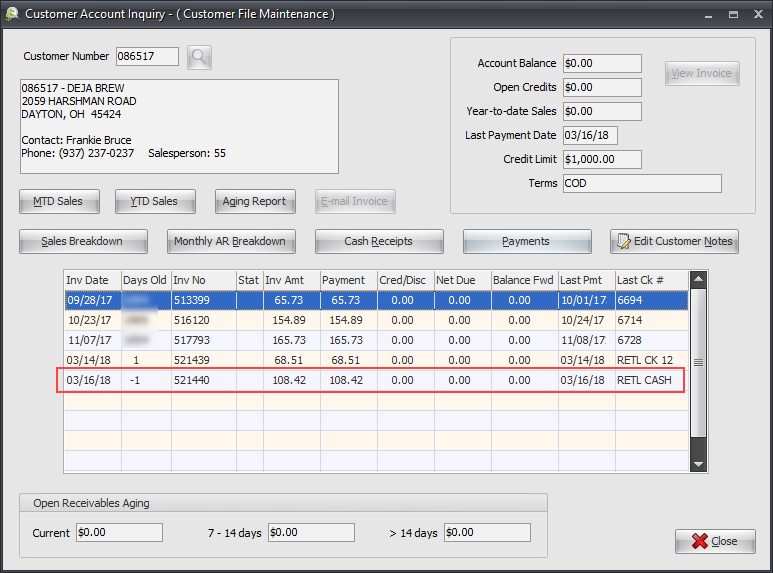

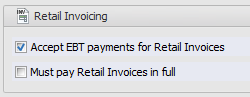
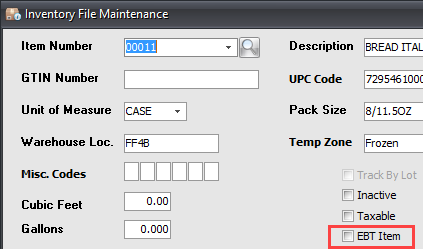
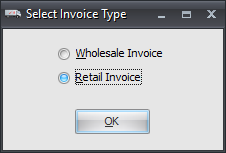

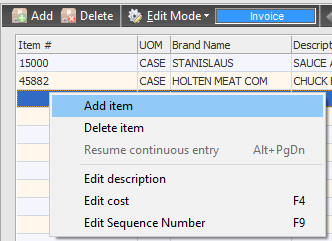
 This warning message will display advising you that the payments you just entered will be discarded.
This warning message will display advising you that the payments you just entered will be discarded.