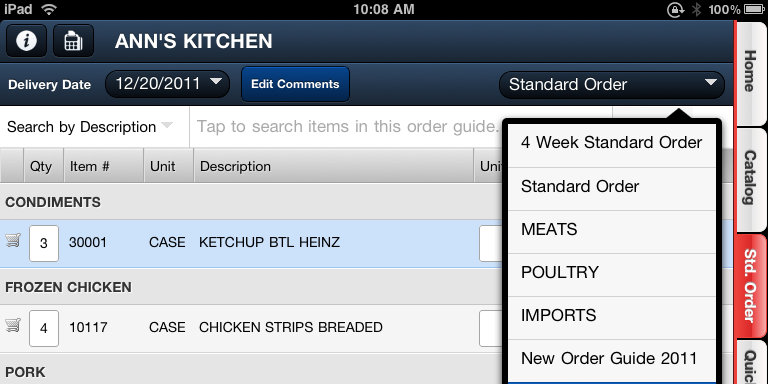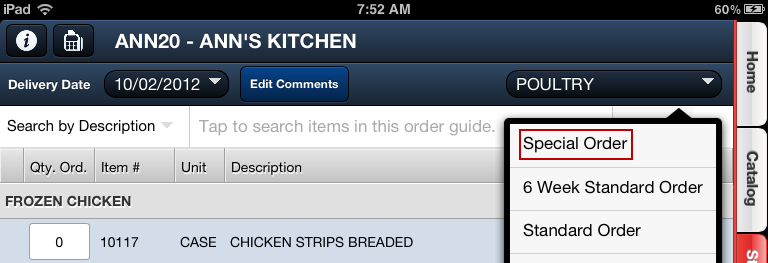Standard Order Tab
The Customer's Standard Order will display automatically when a customer is selected. You will find that using Standard Order is the fastest method for creating a customer's order, while not forgetting key items the customers may need.
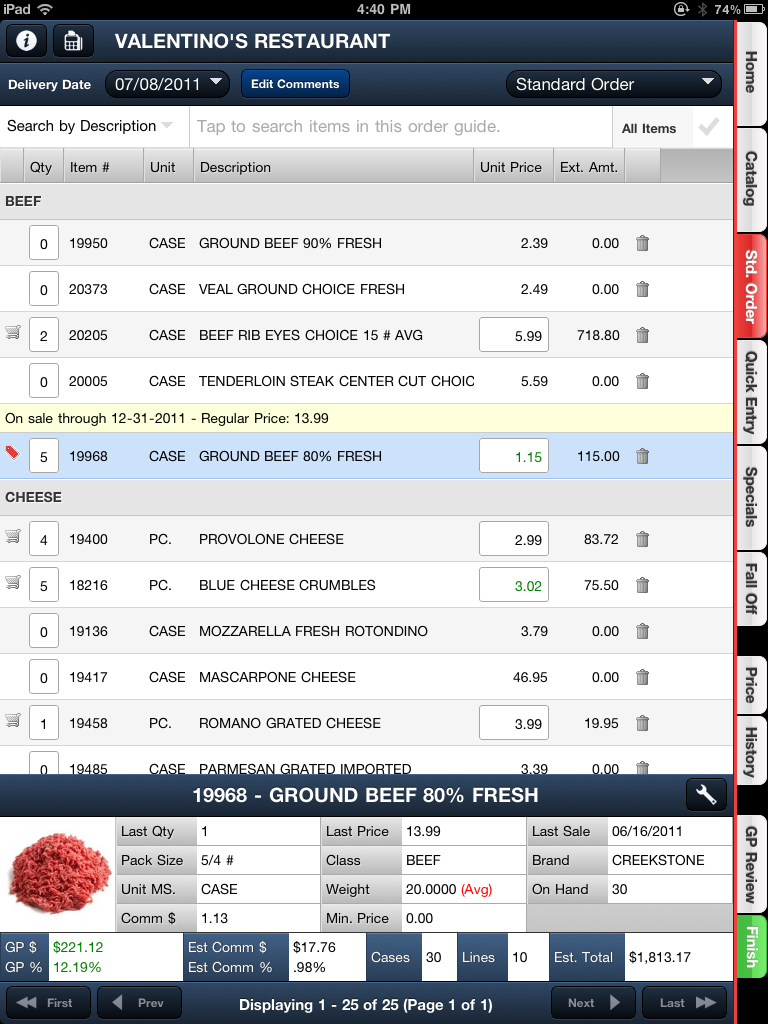
The Std.Order tab (Standard Order) will display all of the items that your customer has purchased from you in the past.
Besides the customer's standard order, you can select specific Order Guides that have been defined for the customer in the Guides drop down menu shown here.
You can create order guides targeted to the specific requirements of each customer. |
|
If the Enable "Special Order" guide in Standard Order option is set to "Yes" in your entrée.NET System Options, you will see the "Special Order" guide drop down menu.
|
This new guide will only display items marked as "Special Order Item" on the "Misc 1" tab of Inventory File Maintenance in entrée that are already in the customer's standard order.
|
Date Filtered Standard Order
The Date Filtered Standard Order feature allows you to control the display of items purchased by a customer for a specific number of weeks. In the image above the 4 week Standard Order guide listed in the Guides drop down menu was created using this feature. See the Settings chapter for information about how to setup and use this feature.
On the Std. Order tab you have the ability to:
•Search for items without the need to scroll through their entire standard order listing using the Search drop down menu.
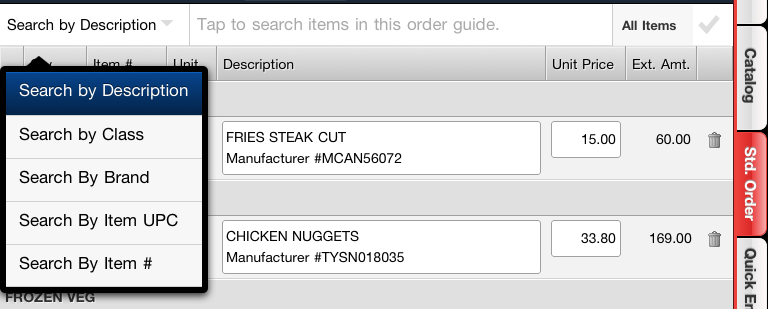
•Tap the Qty box and enter the quantity of that item the customer wishes to order using the number key pad. Tap Go and the Qty number is entered and the cursor moves to the next Qty field.
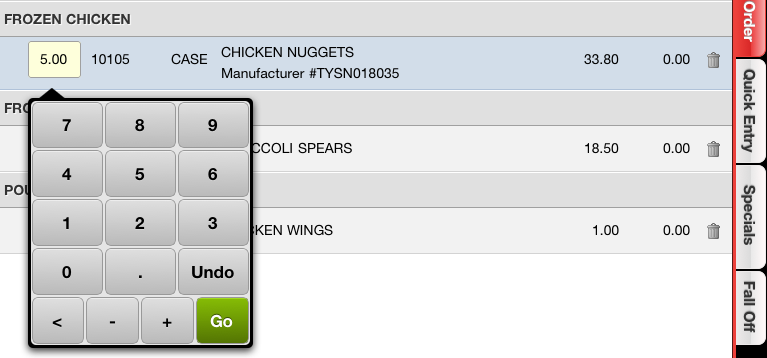
•Tap the Unit Price box to change the selling price on the order. This feature will not allow you to go below your set 'Minimum Sell Price' and can be disabled.
 You can change a line item's Unit Price or GP % directly on the GP Review screen to bring your pricing back to acceptable levels.
You can change a line item's Unit Price or GP % directly on the GP Review screen to bring your pricing back to acceptable levels.
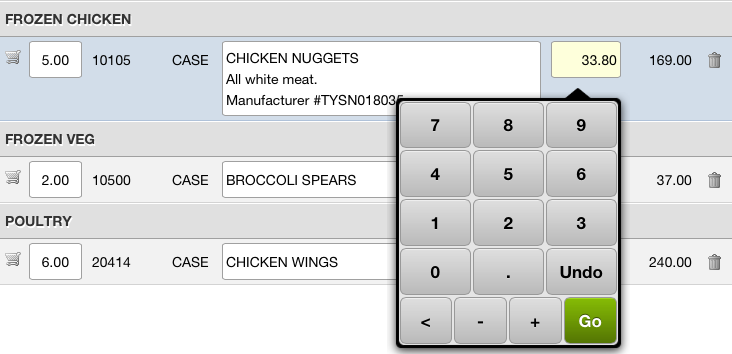
•Tap the garbage can icon ![]() to permanently remove the item from the customer's standard order.
to permanently remove the item from the customer's standard order.
•View sale pricing and promotions for each item that the customer may qualify for.
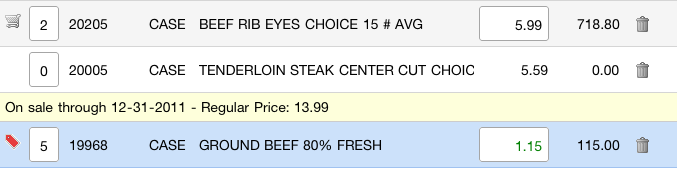
•View the product image and other key information about the item in the Information Panel below.
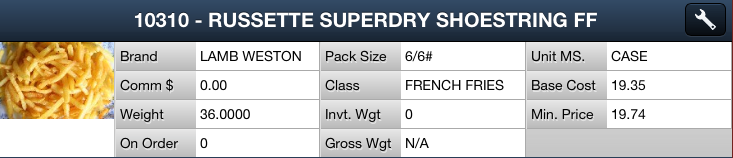
•Double tapping an item will display the Item Details screen with an enlarged item image and specific information about the item.
•View GP$ and GP% estimated gross profit dollars and profit margins. To use the Quick Hide Gross Profit feature:
Simply touch the  directional icon once to quickly hide the Gross Profit information from view (shown below). Touch the arrow again to bring it back into view.
directional icon once to quickly hide the Gross Profit information from view (shown below). Touch the arrow again to bring it back into view.
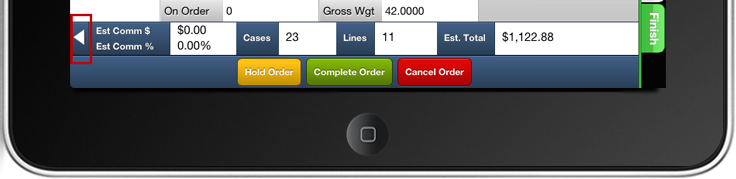
•View Est. Comm$ and Est. Comm% the estimated commission information and totals.
•View Cases and Lines the total cases and line items as the order is built.
•View Est. Total the orders estimated total as the order is built.

 You can turn off the display of your GP numbers in the Settings tab on your tablet.
You can turn off the display of your GP numbers in the Settings tab on your tablet.